Empower users and admins with a personalized experience by integrating our Wishlist Guru App’s robust language settings. Tailor the platform for your audience with customizable text elements such as button labels, notifications, and alerts. To edit the language settings follow the steps given below:
Go to the Dashboard page and within the Quick Access Link section find the settings that say “Language setting/Multiple language support“ and then click on the Configure button.
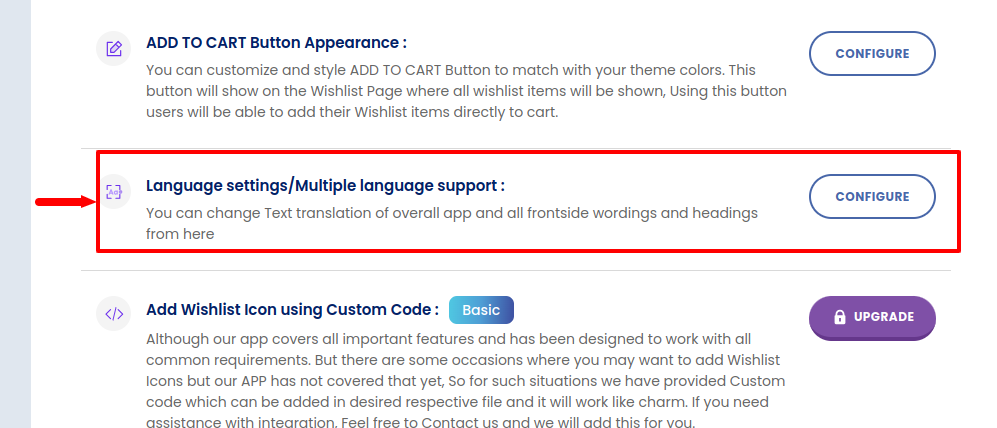
You’ll be directed to the Language Setting page as shown in the image below
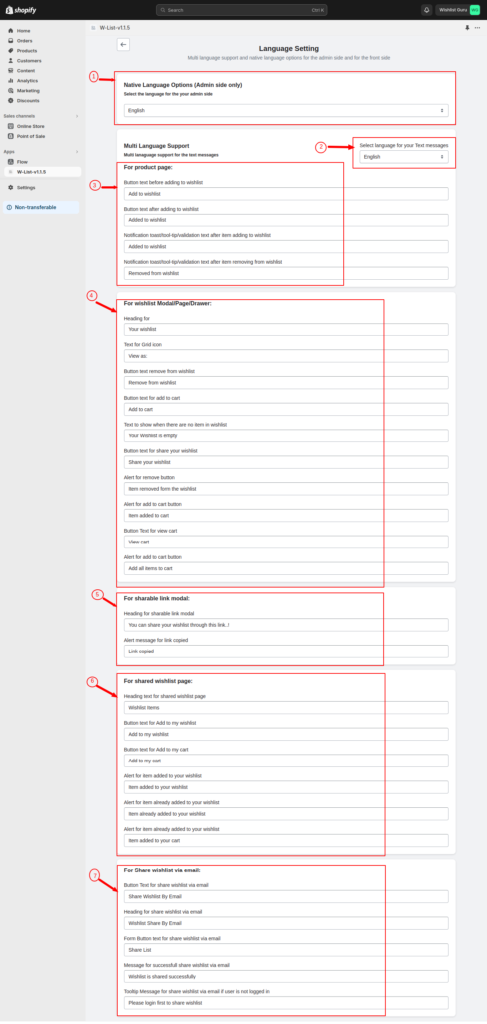
The page is divided into seven sections, labeled as sections 1 to 7. Adjusting the settings in these sections allows you to ensure that your language settings align with your store.
Note*– Save Settings After configuring your options, by clicking on the “Save” button.
Here is a detailed breakdown of the information provided for each section:
Native Language Options (Admin side only) #
Enhance your administrative experience by selecting your native language from our comprehensive set of language options. Customizing the language settings to match your linguistic preferences will make your app interface available in your selected language. Hence, this app feature provides a better understanding of the app functionality in your language.
Select the language for your Text messages #
From here you can choose the language to display on the store’s front end. If you select any language from here then all the default text will be correspondingly changed to that language.
A point to note here is that you can also put the text by yourself in any language.
For product page #
By offering customizable language settings for these elements, the Wishlist App allows you to tailor the messaging to align with your brand voice and enhance the overall user experience on the product page.
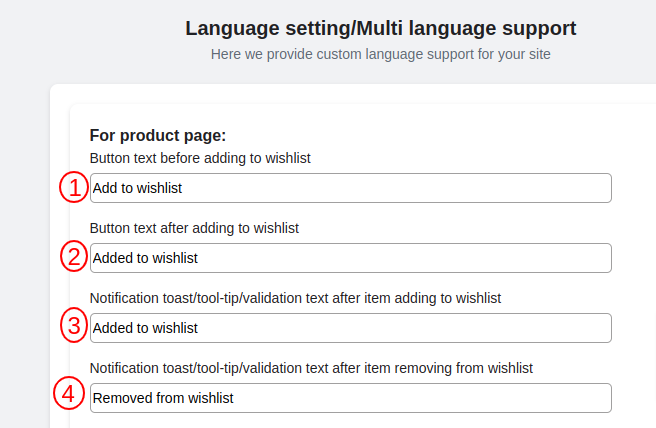
Button Text Before Adding to Wishlist #
Description: This setting defines the label on the button displayed on the product page before a user adds an item to their wishlist.
Default Text: “Add to wishlist”
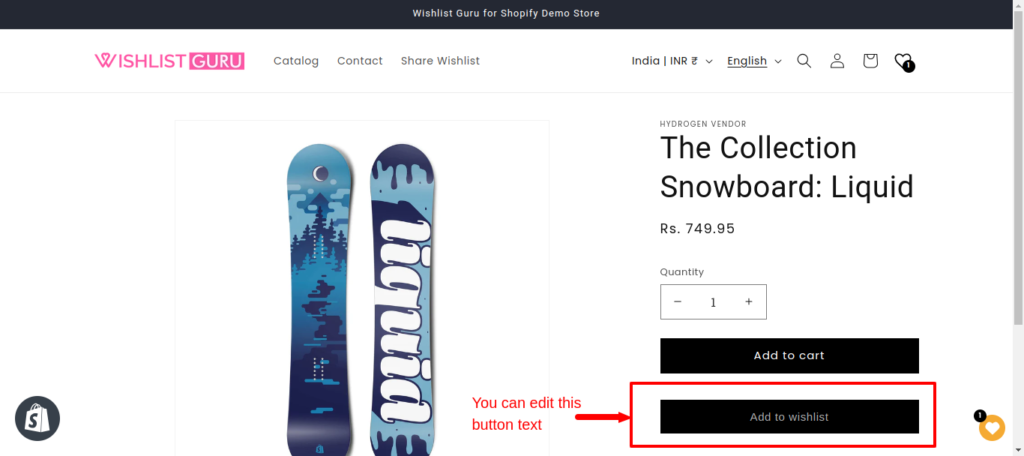
Button Text After Adding to Wishlist #
Description: This setting dictates the label on the button that appears after a user has successfully added an item to their wishlist.
Default Text: “Added to wishlist”
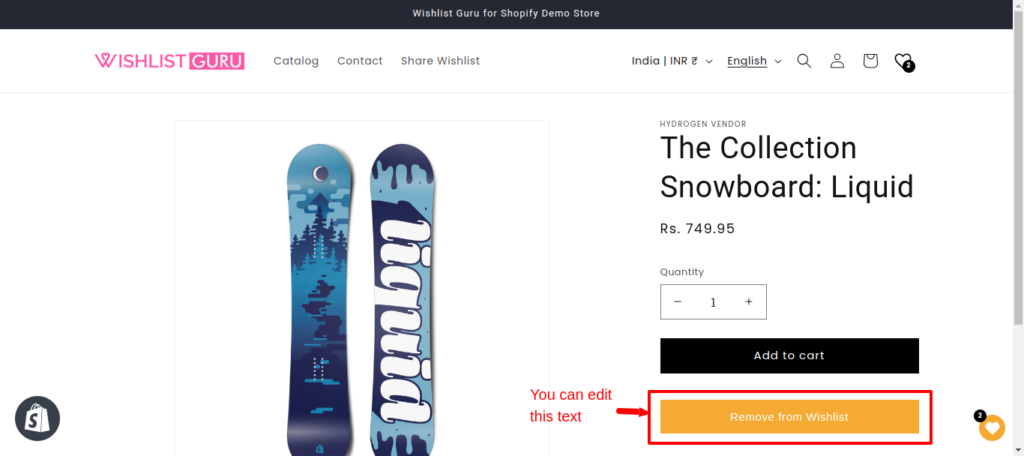
Notification Toast/Tool-tip/Validation Text After Item Adding to Wishlist #
Description: This text element is a brief notification that appears on the screen, confirming the addition of an item to the user’s wishlist.
Default Text: “Added to wishlist”
Usage: This notification provides real-time feedback to users, reinforcing that their action to add an item to the wishlist was successful.
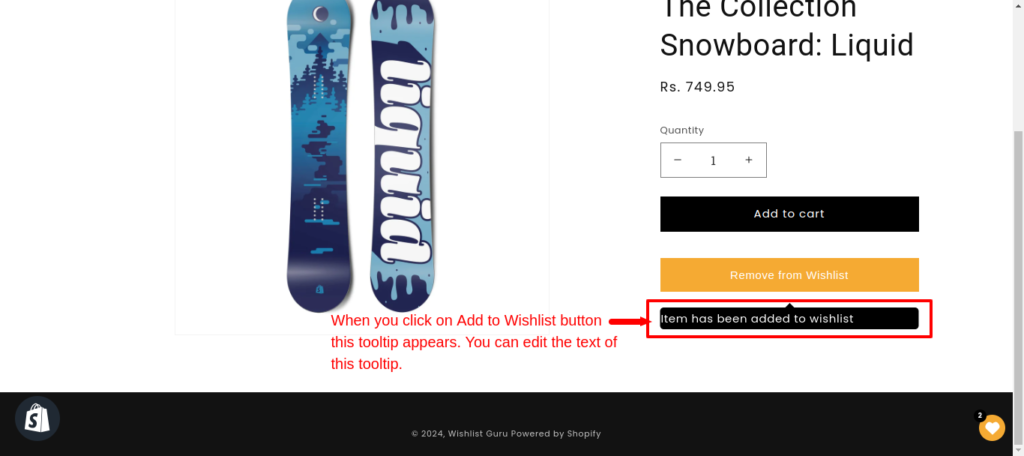
Notification Toast/Tool-tip/Validation Text After Item Removing from Wishlist #
Description: Similar to the previous setting, this text is displayed when a user removes an item from their wishlist.
Default Text: “Removed from wishlist”
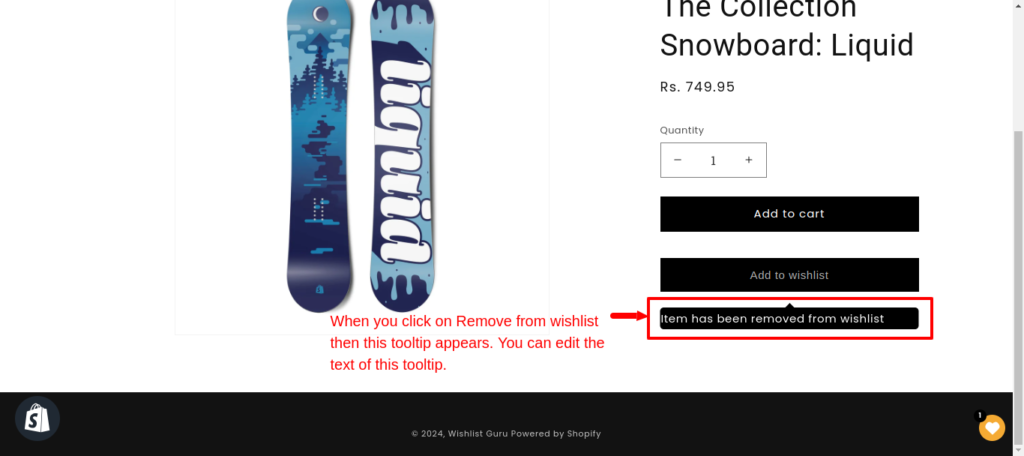
Note*- Save settings after configuring the Wishlist text notifications by clicking on the “Save” button to apply the changes.
For wishlist Modal/Page/Drawer #
This offers fine-tuned control over the text elements that guide users through their wishlist journey. Tailor the interface to your brand’s tone with customizable headings, button labels, and alerts. Given below is the image of the settings involved in this 2nd section of the language settings page.
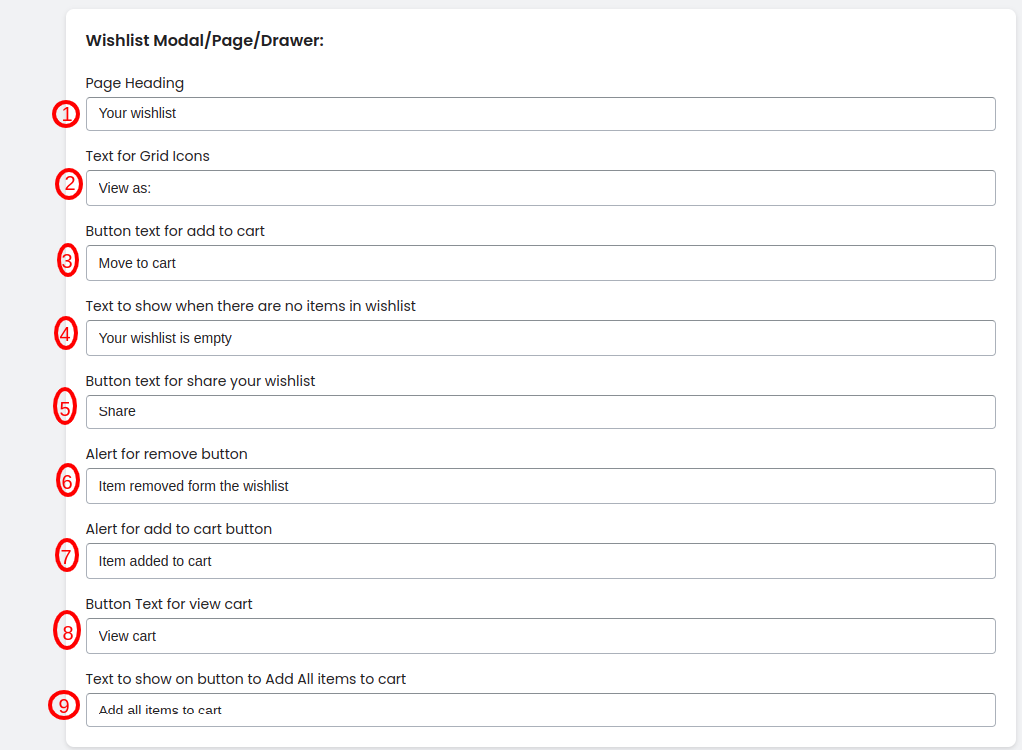
Heading for Your Wishlist: #
Description: This setting determines the main title or heading displayed at the top of the Wishlist Modal/Page/Drawer, indicating that the content below relates to the user’s wishlist.
Default Text: “Your Wishlist”
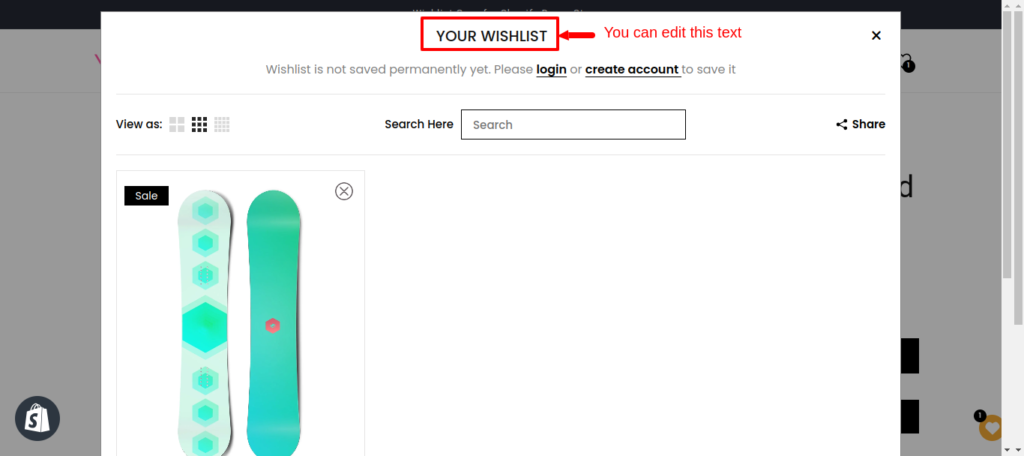
Text for Grid Icon – View as: #
Description: Specifies the text label associated with an icon or button that allows users to toggle the view of their wishlist items.
Default Text: “View as:”
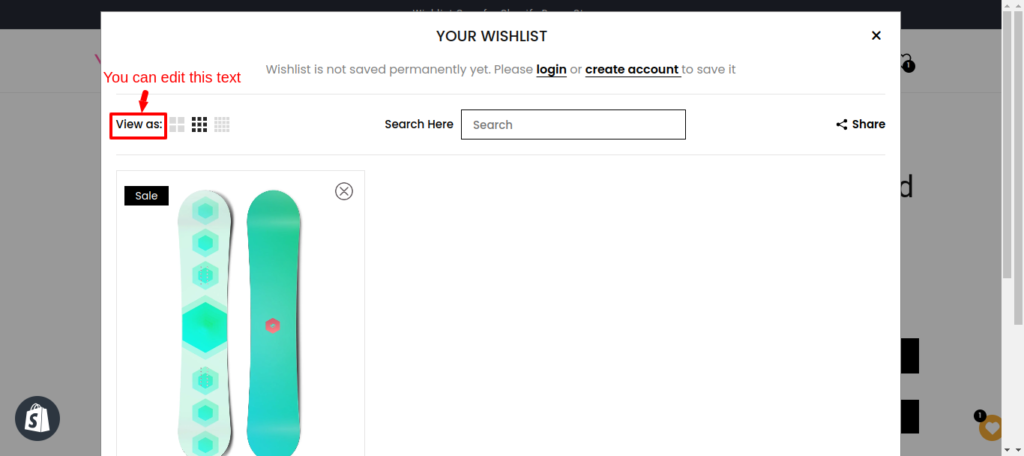
Button Text for Add to Cart: #
Description: Specifies the label on the button users click to add a wishlist item to their shopping cart.
Default Text: “Move to cart”
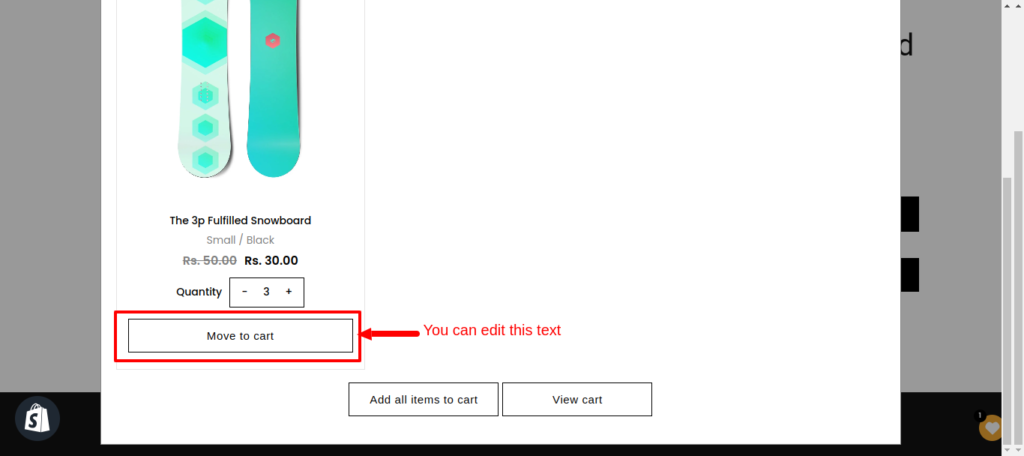
Text to Show When There Are No Items in Wishlist: #
Description: This text appears in the Wishlist Modal/Page/Drawer when there are no items in the user’s wishlist.
Default Text: “Your Wishlist is empty”
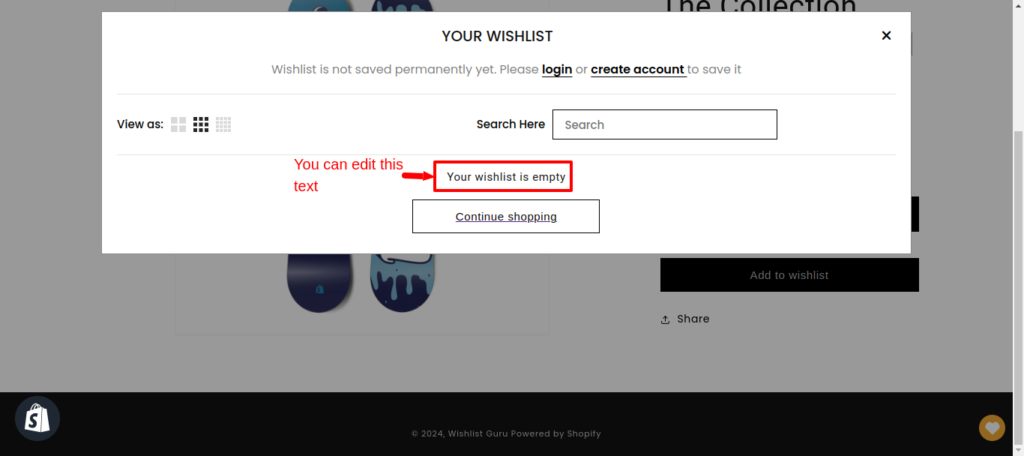
Button Text for Share Your Wishlist: #
Description: Specifies the label on the button that enables users to share their wishlist.
Default Text: “Share”
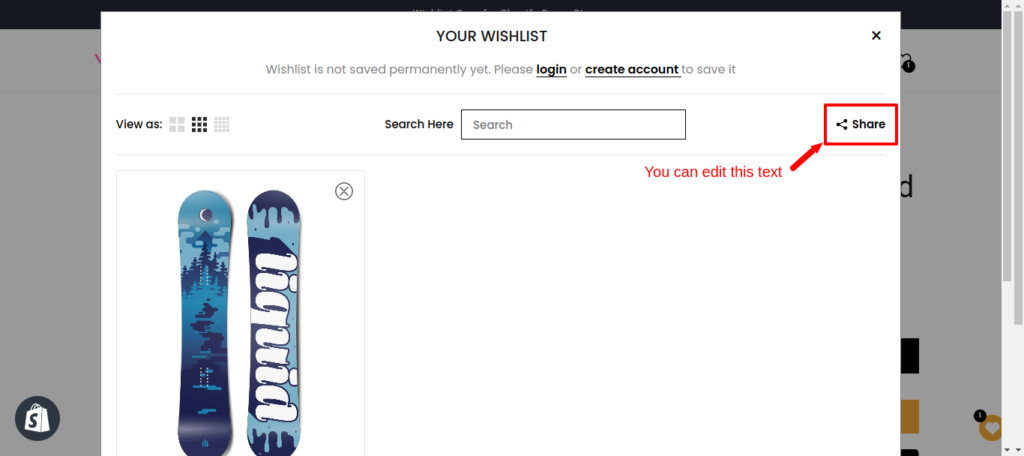
Alert for Remove Button: #
Description: This alert message appears when a user successfully removes an item from their wishlist.
Default Text: “Item removed from the wishlist”
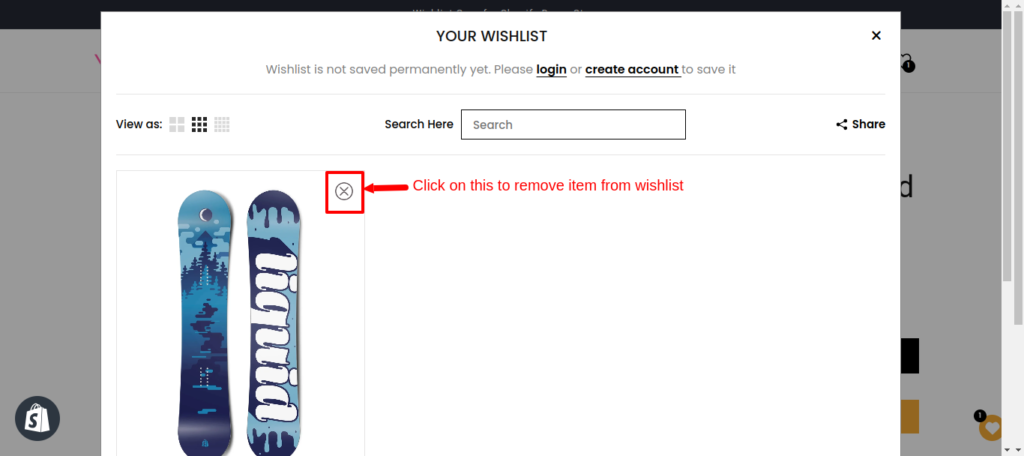
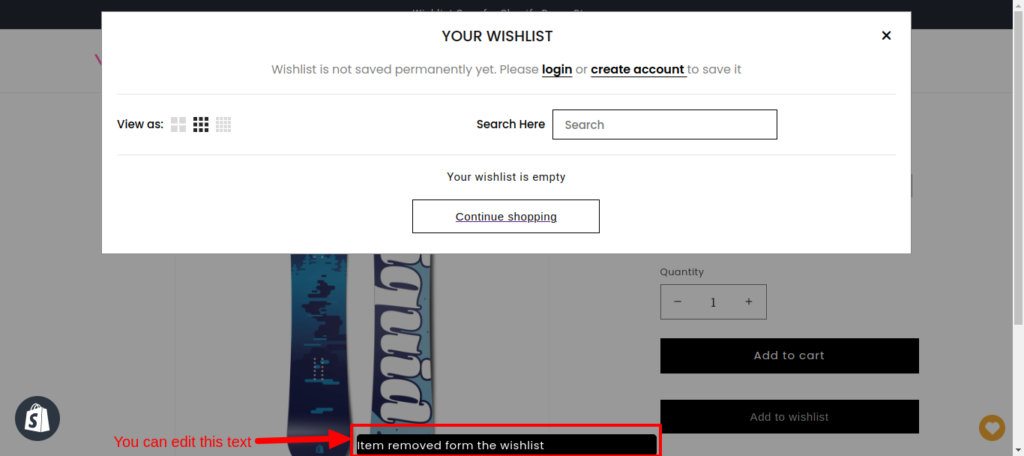
Alert for Add to Cart Button: #
Description: This alert message appears when a user successfully adds an item from their wishlist to the cart.
Default Text: “Item added to cart”
Usage: Offers real-time feedback on the successful addition of a wishlist item to the shopping cart.
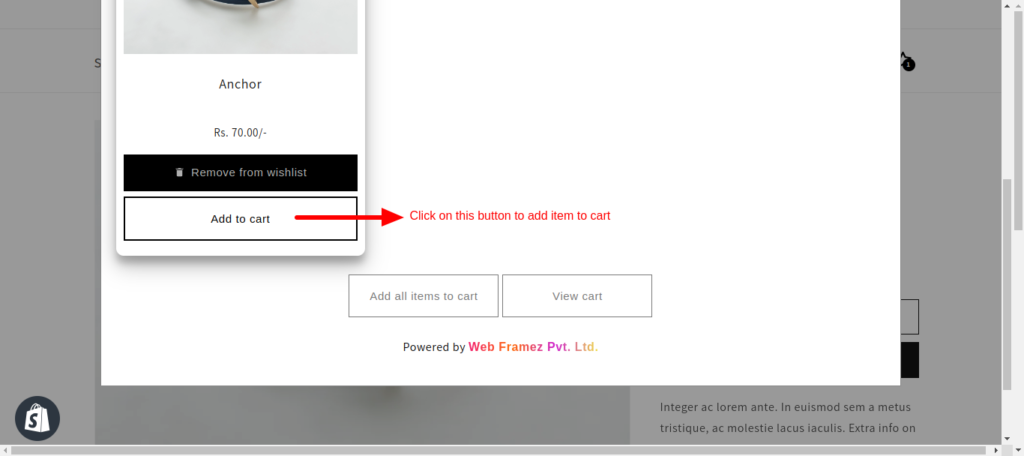
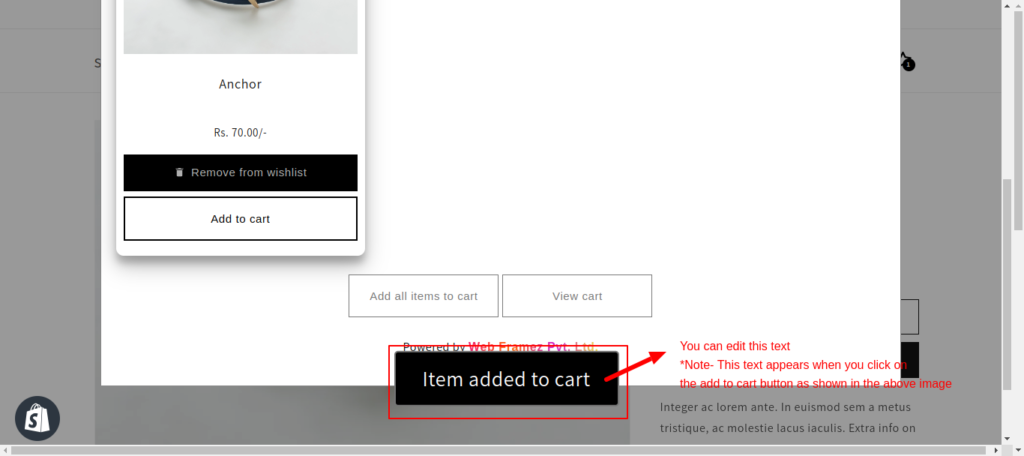
Button Text for View Cart: #
Description: Specifies the label on the button that directs users to view their shopping cart.
Default Text: “View cart”
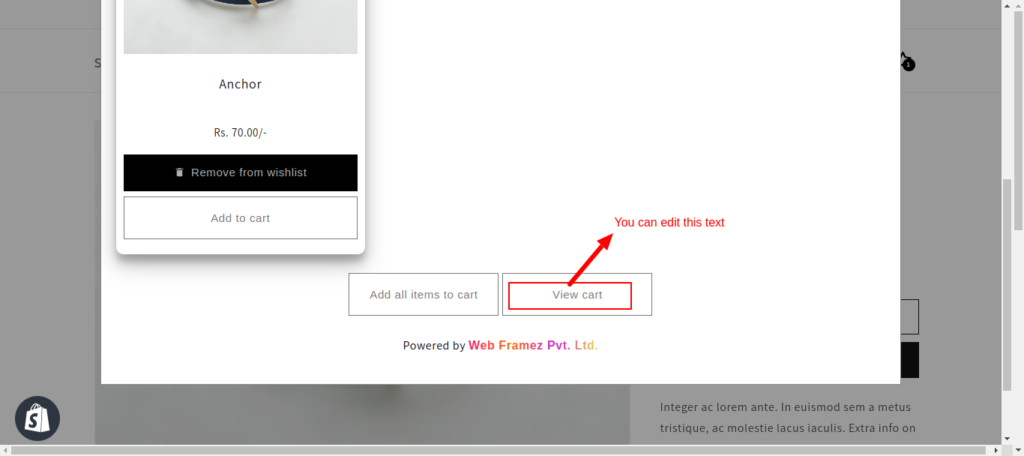
Button Text for Add All Items to Cart: #
Description: Specifies the label on the button that allows users to add all items in their wishlist to the shopping cart at once.
Default Text: “Add all items to cart”
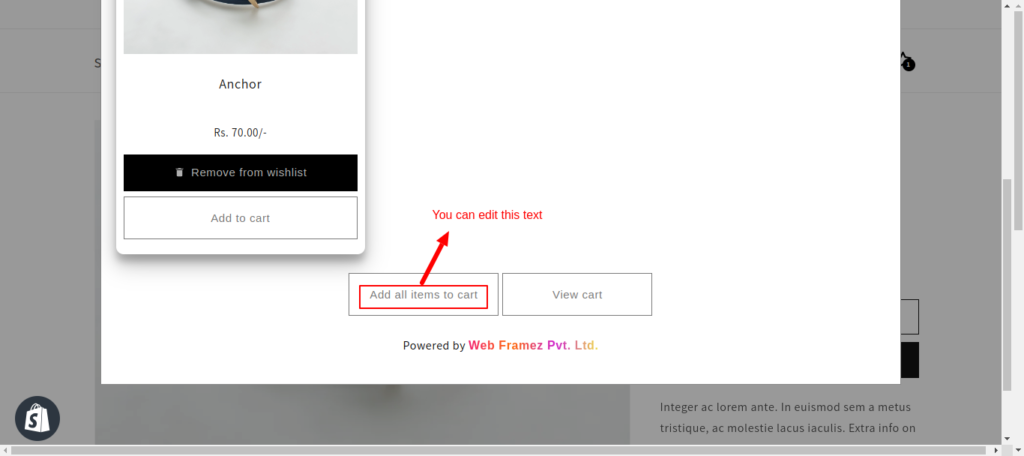
For Sharable Link Modal #
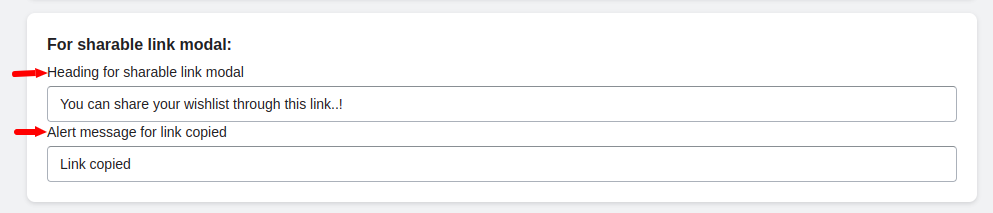
Heading for Sharable Link Modal: #
Description: This setting defines the main title or heading displayed at the top of the Sharable Link Modal, prompting users to share their wishlist via a generated link.
Default Text: “You can share your wishlist through this link..!”
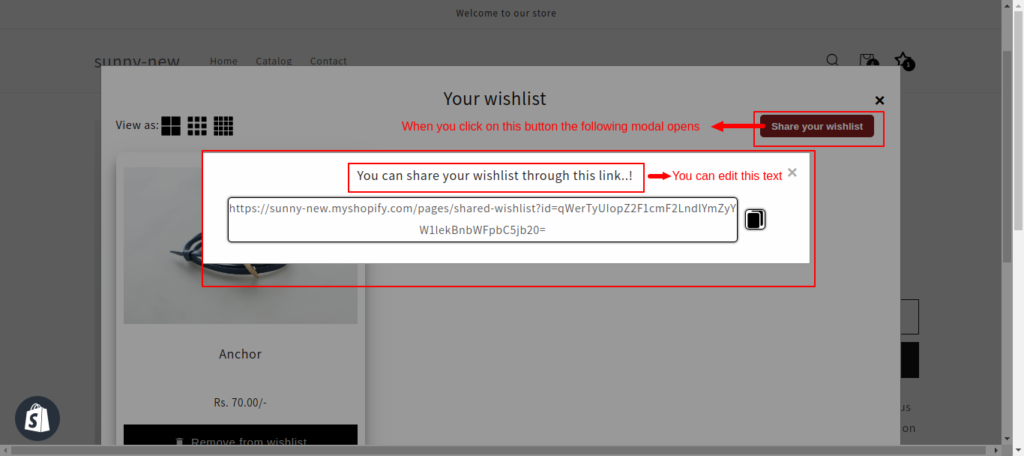
Alert Message for Link Copied: #
Description: Specifies the brief notification that appears when the user successfully copies the sharable link.
Default Text: “Link copied”
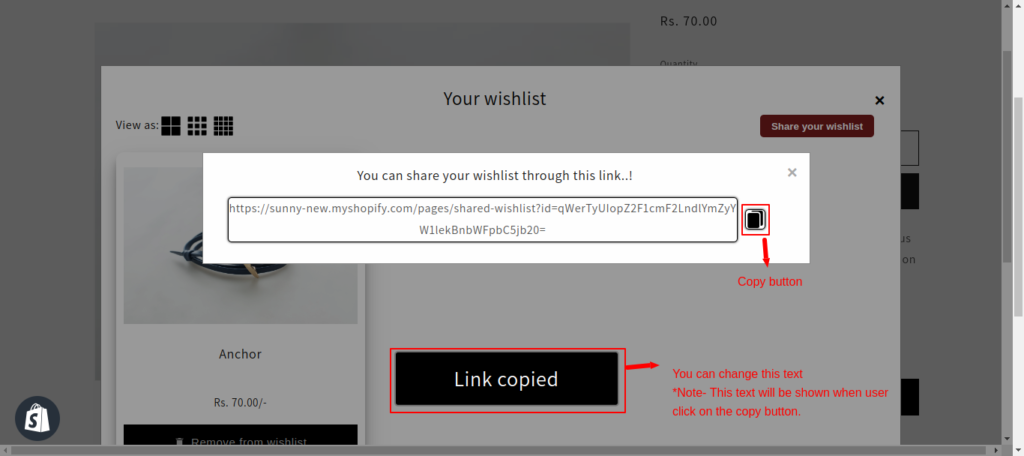
For shared wishlist page #
By customizing these language settings, you can ensure that the Shared Wishlist Page also aligns with your brand tone and provides clear, user-friendly communication to users.
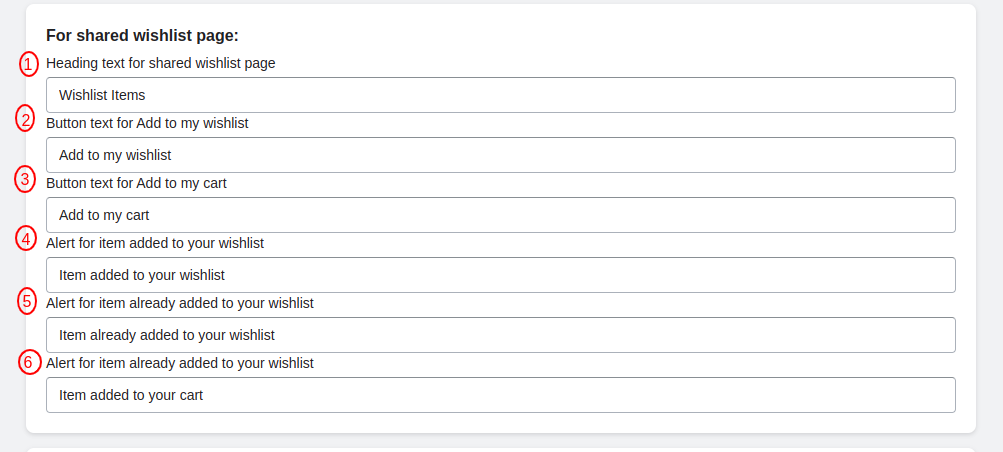
Heading Text for Shared Wishlist Page: #
Description: This setting determines the main title or heading displayed at the top of the Shared Wishlist Page, indicating the content pertains to items on a shared wishlist.
Default Text: “Wishlist Items”
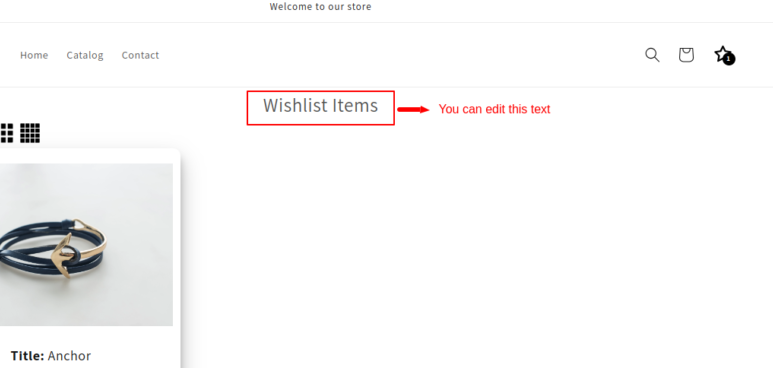
Button Text for Add to My Wishlist: #
Description: Specifies the label on the button that allows users to add an item from the shared wishlist to their personal wishlist.
Default Text: “Add to my wishlist”
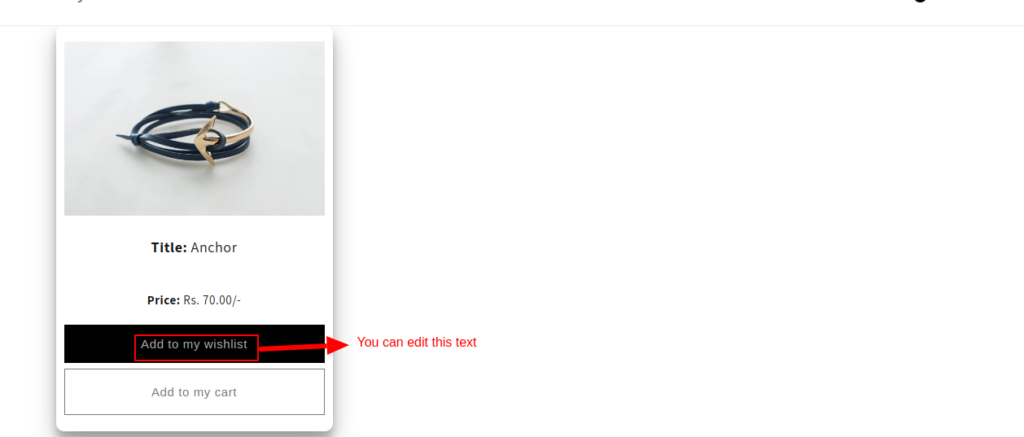
Button Text for Add to My Cart: #
Description: Specifies the label on the button that enables users to add an item from the shared wishlist directly to their shopping cart.
Default Text: “Add to my cart”
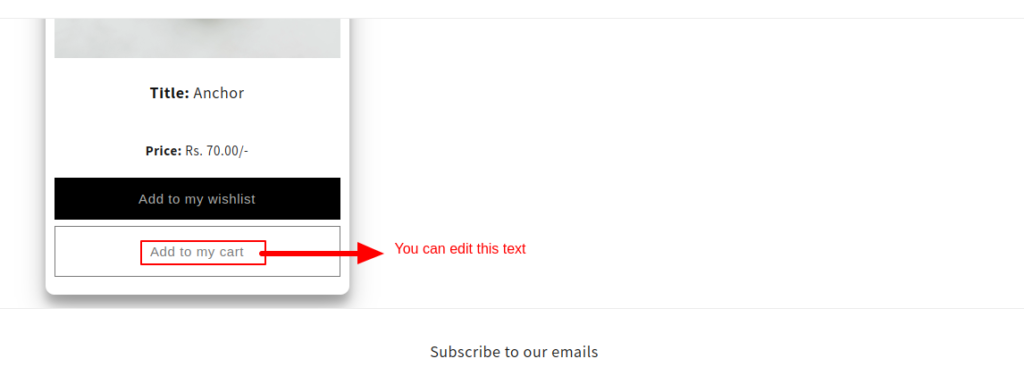
Alert for Item Added to Your Wishlist: #
Description: This alert message appears when a user successfully adds an item from the shared wishlist to their personal wishlist.
Default Text: “Item added to your wishlist”
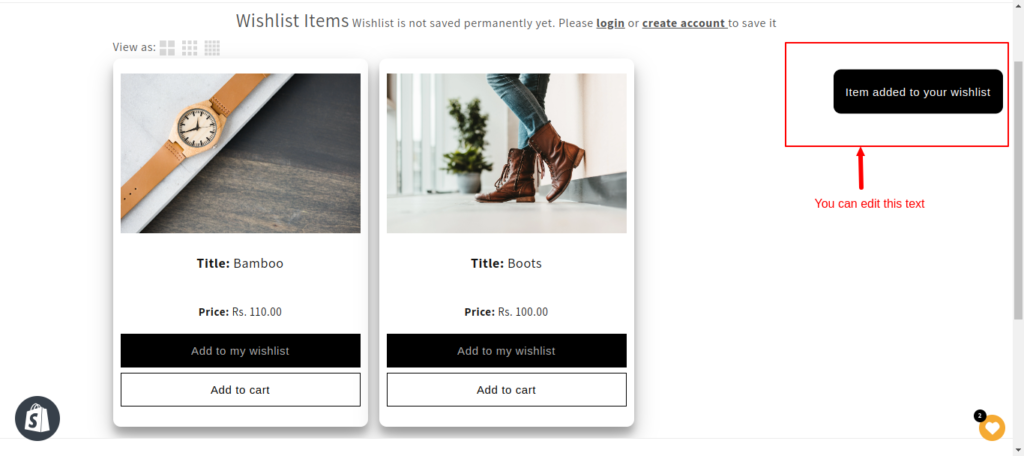
Alert for Item Already Added to Your Wishlist: #
Description: This alert message notifies the user when they attempt to add an item from the shared wishlist that is already present in their personal wishlist.
Default Text: “Item already added to your wishlist”
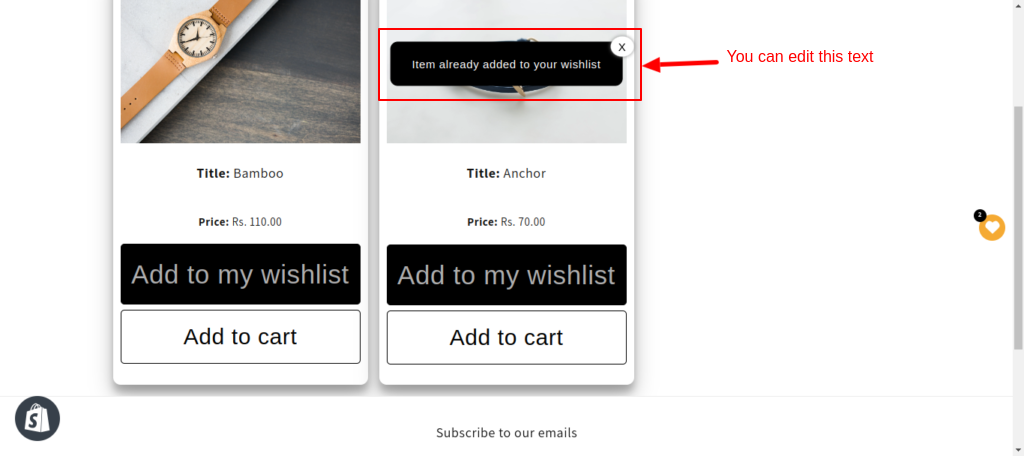
Alert for Item Added to Your Cart: #
Description: This alert message appears when a user successfully adds an item from the shared wishlist to their shopping cart.
Default Text: “Item added to your cart”
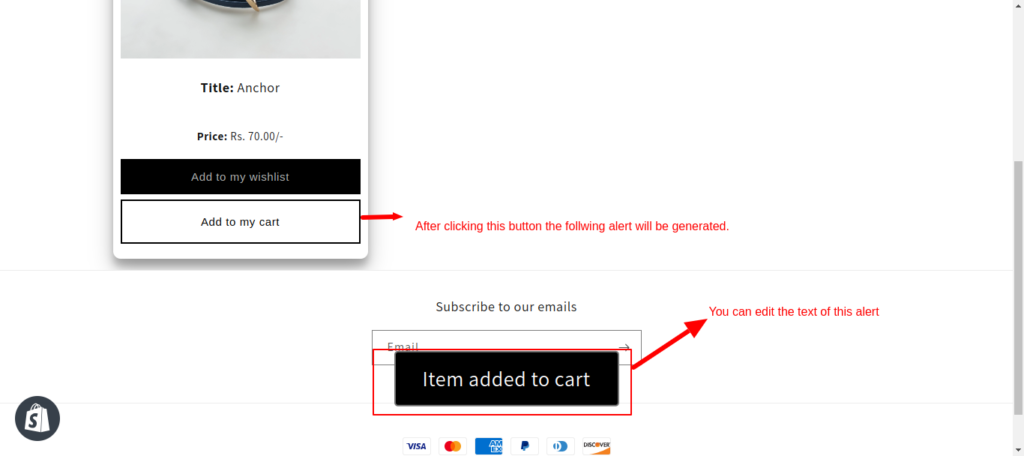
For Share wishlist via email #
These language settings empower you to customize your Share Wishlist via the Email feature. When you upgrade to the premium plan the modal appears as shown in the video below:
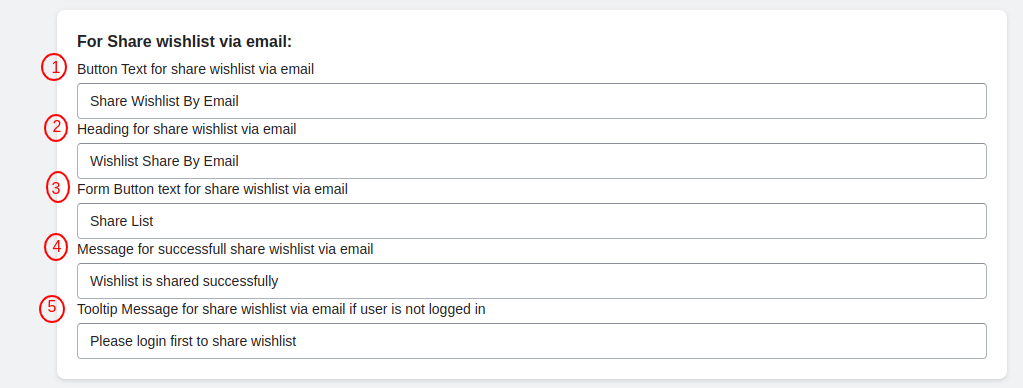
Button Text for Share Wishlist via Email: #
Description: Specifies the label on the button that shows the process of sharing the wishlist via email.
Default Text: “Share Wishlist By Email”
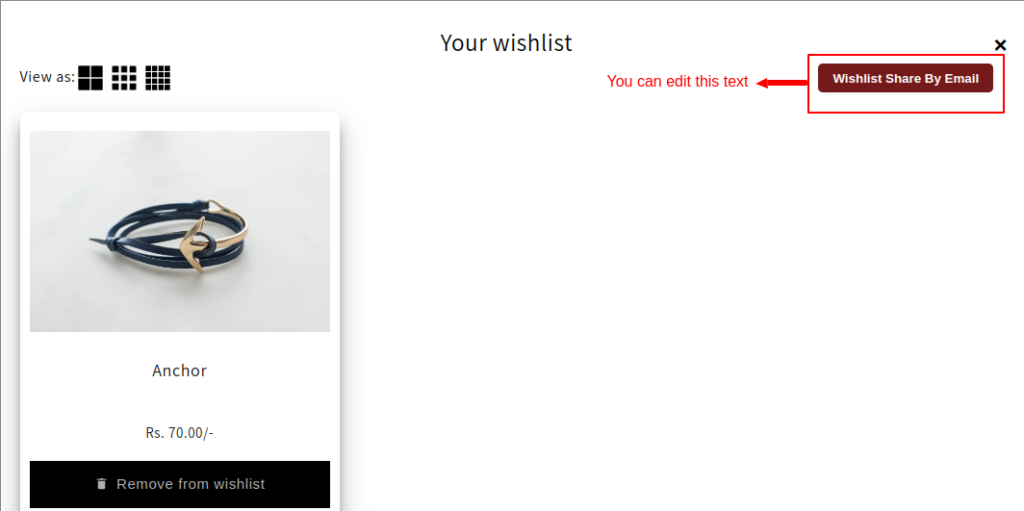
Heading for Share Wishlist via Email: #
Description: This setting defines the main title or heading displayed in the Share Wishlist via Email section.
Default Text: “Wishlist Share By Email”
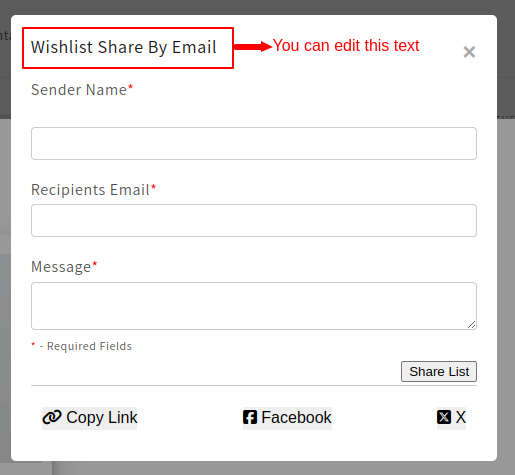
Form Button Text for Share Wishlist via Email: #
Description: Specifies the label on the button within the form that users click to initiate the sharing process.
Default Text: “Share List”
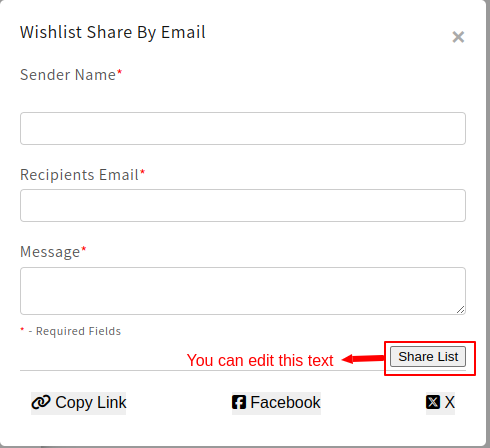
Message for Successful Share Wishlist via Email: #
Description: This message appears when the user successfully shares their wishlist via email.
Default Text: “Wishlist is shared successfully”
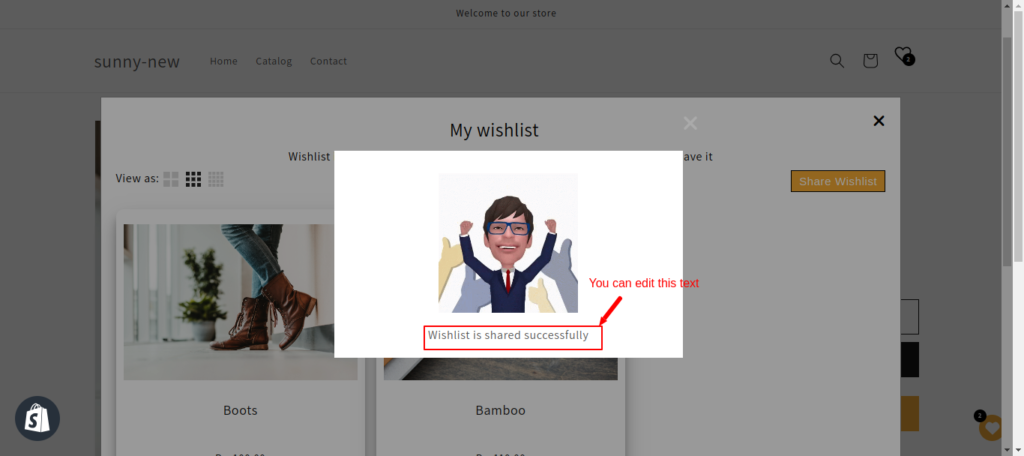
Tooltip Message for Share Wishlist via Email if User is Not Logged In: #
Description: This tooltip message is displayed when a non-logged-in user attempts to share their wishlist via email.
Default Text: “Please login first to share wishlist”




