To display the Wishlist user interface as a drawer on your store, follow these instructions. But, before proceeding, ensure your plan is upgraded to Basic or higher.
Go to the Dashboard page and in the Installation guide section find the settings that say “Wishlist Page Display Setting“ and then click on the Configure button after that you will be taken to the page where all the settings related to the Wishlist UI are located.
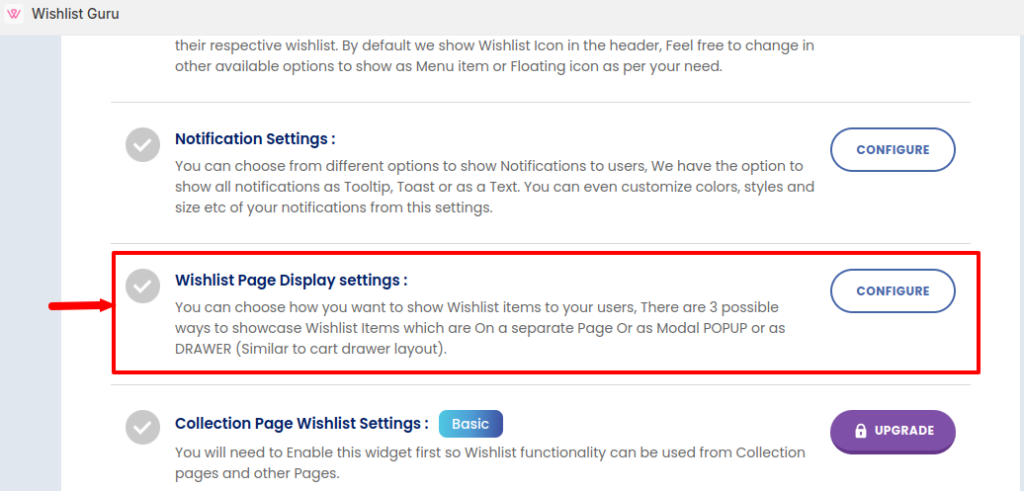
Within this section, check the radio button listed as “As drawer. This ensures that the Wishlist UI will be displayed as a drawer when you click on the Wishlist icon.

Save settings after configuring the Wishlist display options by clicking on the “Save” button (located in the top right corner) to apply the changes. Your Wishlist UI type will now be accessible as a drawer.




