The Analytics Report Page is an invaluable tool that allows you to track and evaluate the performance of your wishlist app. This feature offers a comprehensive overview of key metrics, providing insights into user behavior, wishlist trends, and revenue generation. By analyzing this data, you can make informed decisions to optimize your wishlist strategy and ultimately drive more sales.
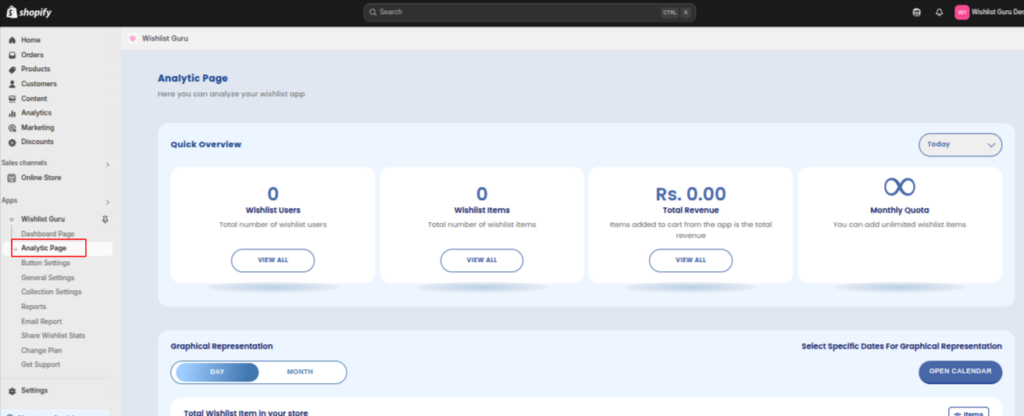
At the top of the Analytics Report Page, you’ll find a Quick Overview section that highlights the most important statistics related to your wishlist app. This snapshot provides a fast and easy way to know how well your wishlist is performing.
- Wishlist Users: This number reflects the total number of users who have interacted with your wishlist app. It gives you insight into your customer base and helps you understand the popularity of your wishlist feature.
- Wishlist Items: Here, you’ll see the total number of items that have been added to wishlists across all users. This helps you gauge which products are attracting the most attention from your customers.
- Total Revenue: The total revenue is calculated based on the items that have been moved from the wishlist to the cart and eventually purchased. This metric helps you understand how wishlist items are contributing to your sales and which products are most likely to convert into purchases.
- The Monthly Quota section allows you to monitor how many wishlist items your store is currently using within a given month. You can track your progress against any set limits according to the plan chosen, ensuring you stay within your preferred usage for each month.
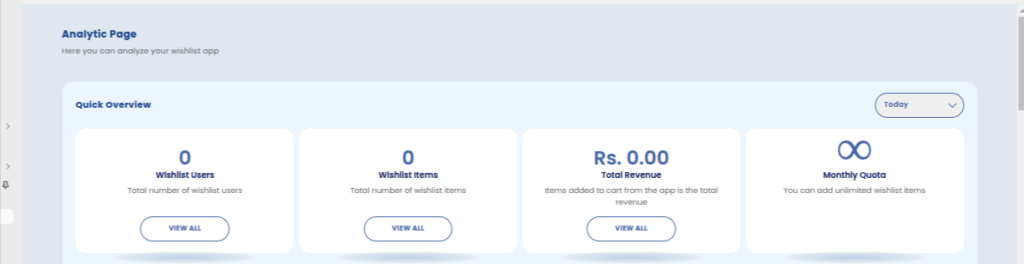
- Today’s Data:
- Other Time Period Options:
- Yesterday: Allows the user to view data for the previous day.
- This Week: Provides data for the current week, starting from the beginning of the week until today.
- Last Week: Shows data for the previous week.
- This Month: Offers data for the current month, from the 1st day of the month until today.
- Last Month: Displays data for the entire previous month.
These options allow users to analyze wishlist-related metrics for different time frames, helping them track trends and make informed decisions based on historical data. Users can easily switch between these time periods to get a comprehensive view of their store’s performance.
02. Graphical Representation #
Next is the wishlist graph which is further divided into
- The data shown in the image below reveals the Wishlist item chart of a DAY explaining the no of items being added to the wishlist and the second graph shows the no. of wishlist users on that current day. The same goes for the month data when you click on the month button (labeled as 1) it shows the no. of items added by the users in the wishlist app and the no. of users in that particular month labeled as point 2 and point 3 respectively.
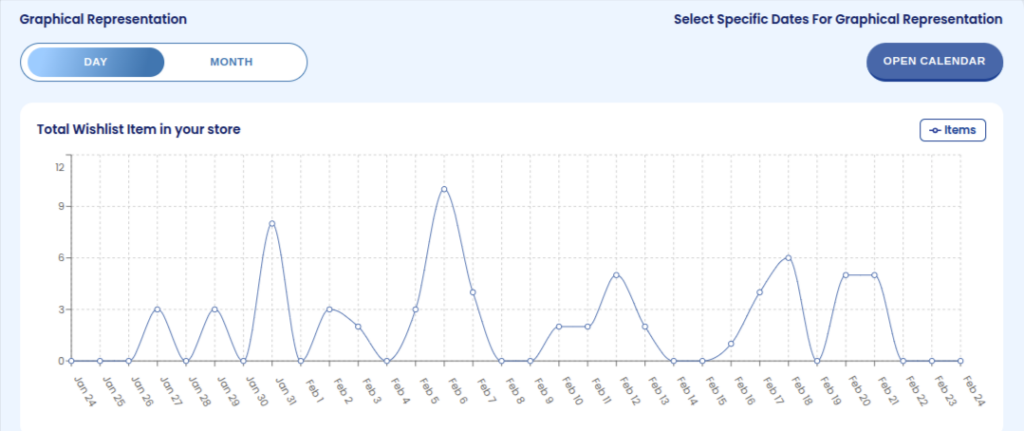
03. Top and Recently Added Item #
Lastly, the analytic page displays the Most Wishlist Products, and Recently Added Products and view all button along with the images of the product.
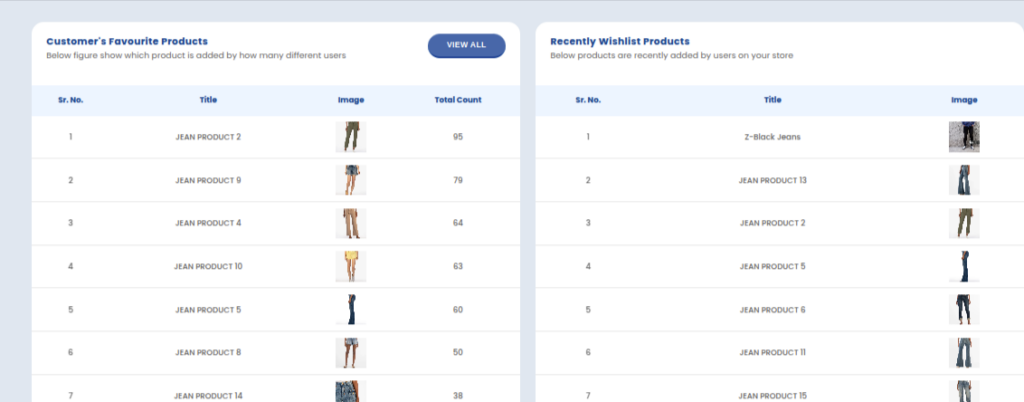
The “Most Wishlist Product” tab in the admin interface allows the admin user to see the products that are included on the most wish lists.
“Recently Added Products” shows the new and the most recent products that are added by the users.
“View All” button shows all the products that are present in the Most wishlist products.
With access to detailed reports on wishlist users, items, total revenue, and graphical representations of your data, you can gain deep insights into how your wishlist app is performing and make data-driven decisions to improve your store’s success. Whether you’re looking to optimize your inventory, understand customer preferences, or track your sales performance, the Analytics Report Page provides all the information you need to grow and improve your e-commerce business.




