Customize the Add to Wishlist button to match your store’s branding and improve user experience. This guide details how to personalize the button’s placement, style, and interaction states (hover, active) on your product pages. Easily configure placement options—beside the title, on the image, or next to the Add to Cart button—from your dashboard. Follow the instructions below and watch the video for a detailed walkthrough.
To customize the Wishlist button appearance on your store, follow the instructions given below: #
- Go to the Dashboard page
- Scroll Below and find the settings that say “Add to Wishlist Button appearance“ and then click on the Configure button.
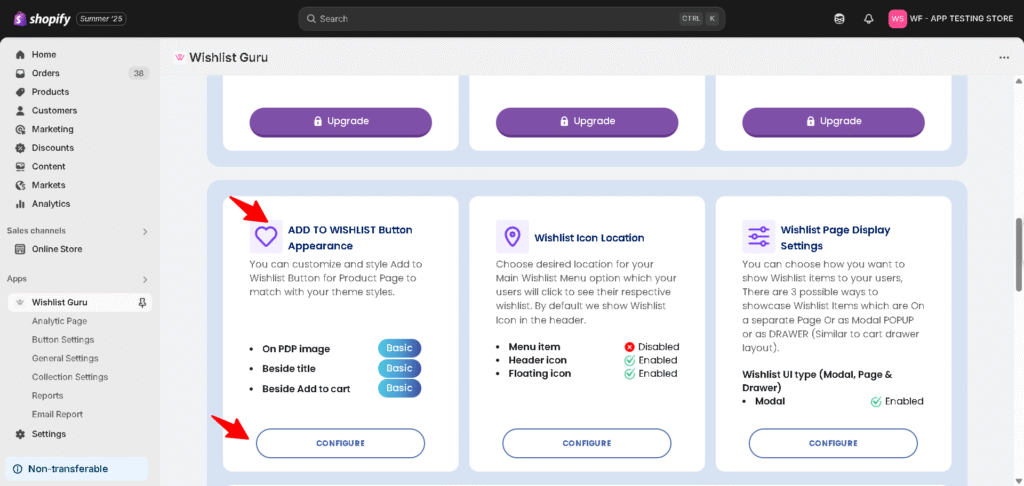
Styles your Add to Wishlist Button: #
The “Style Box” for a wishlist button allows you to customize various visual aspects of the button. Here’s an explanation of each of the options mentioned:
There are three types of options available i.e. Regular, Hover, and Active as shown in the image below:
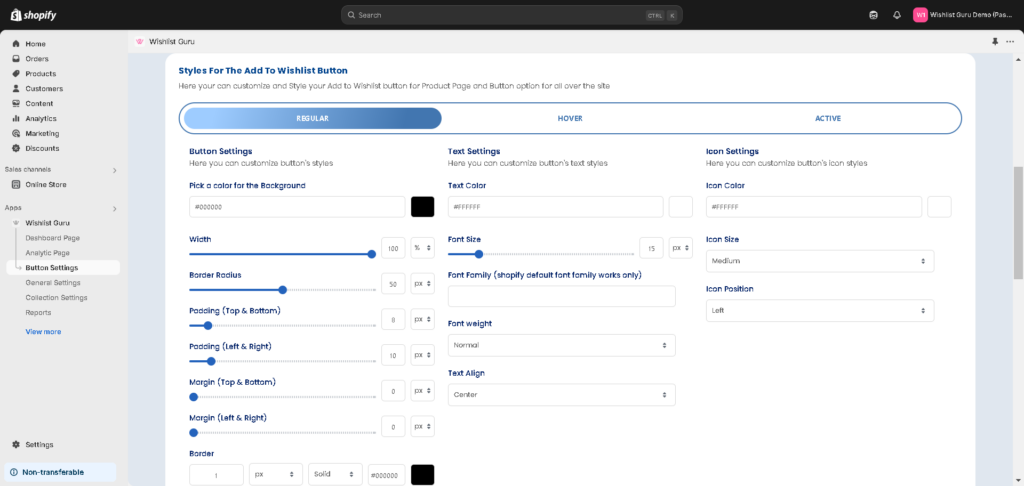
How do I customize the Wishlist Hover style on my store? #
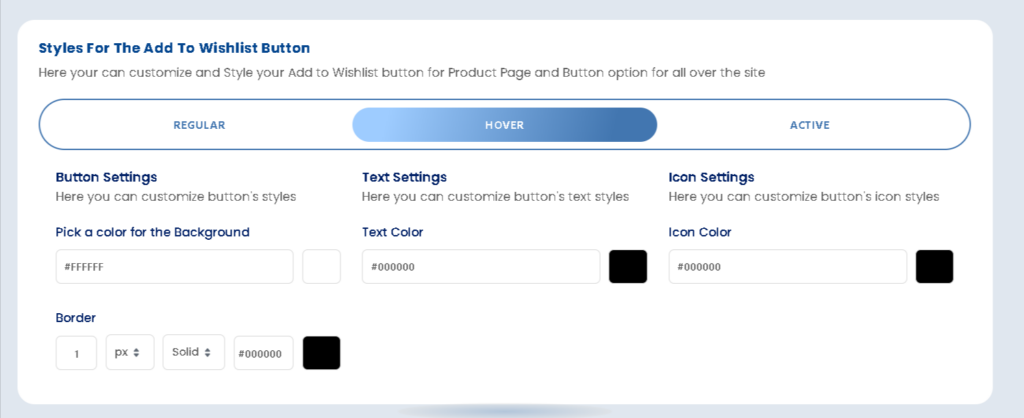
How do I customize the Wishlist Active style on my store? #
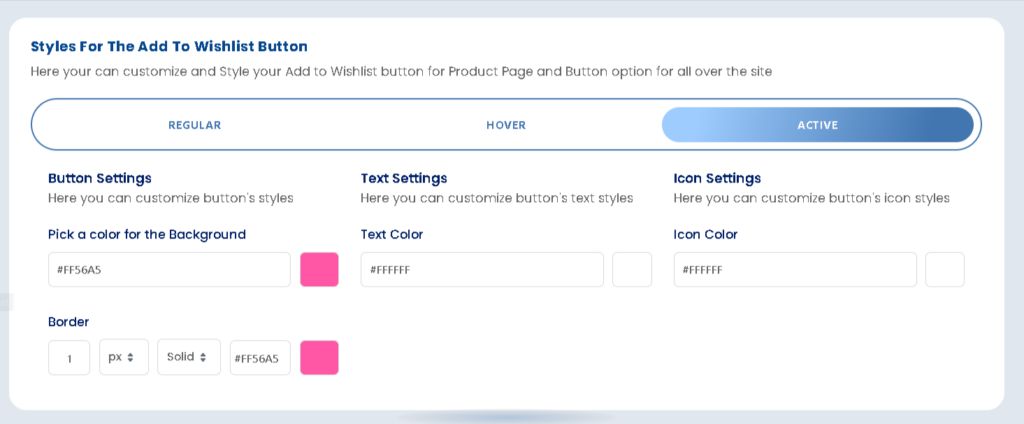
#
*Note- Don’t forget to click on the “Save” button ( placed on the top right corner of your screen ) after you have made changes to your wishlist button styles.
In the basic plan we have allow to customize and style Add to Wishlist Button on : #
- PDP image
- Beside title and
- Beside Add to cart




