Wishlist Guru can be setup on your store using the App Embeds within the Theme Customiser, which are easy to use and don’t require any coding.
How to Install (Easy set-up guide) #
Step 01: Search for and install the Wishlist Guru app by Webframez from the Shopify App Store.
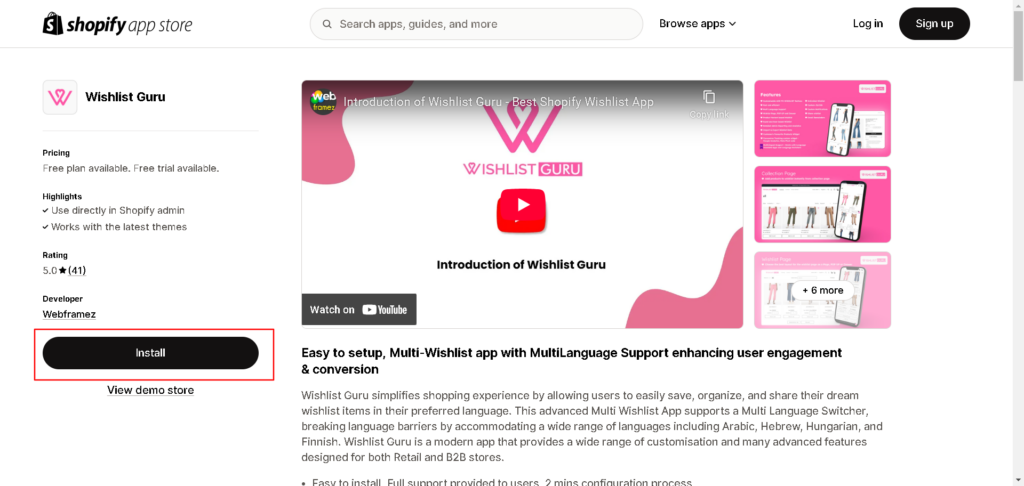
Step 02: Visit the app install page and initiate the installation process by clicking on the designated install button.
Step 03: After initiating the installation, a new window will open. Within this window, proceed by clicking the install button again to confirm and finalize the app installation.
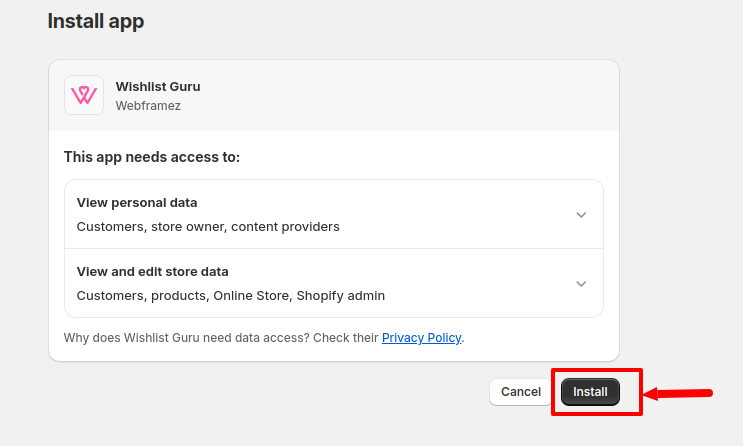
After successfully installing the app on your store, you can now proceed to set up the rest of the features of the app.
How to Select Plans? #
In the “Paid Subscription” section, you have the flexibility to select from various paid plans, unlocking additional features for your site. The subscription options are available on a monthly and yearly basis, allowing you to tailor your investment based on your preferences and budget.
The image below shows a section of the plans available:
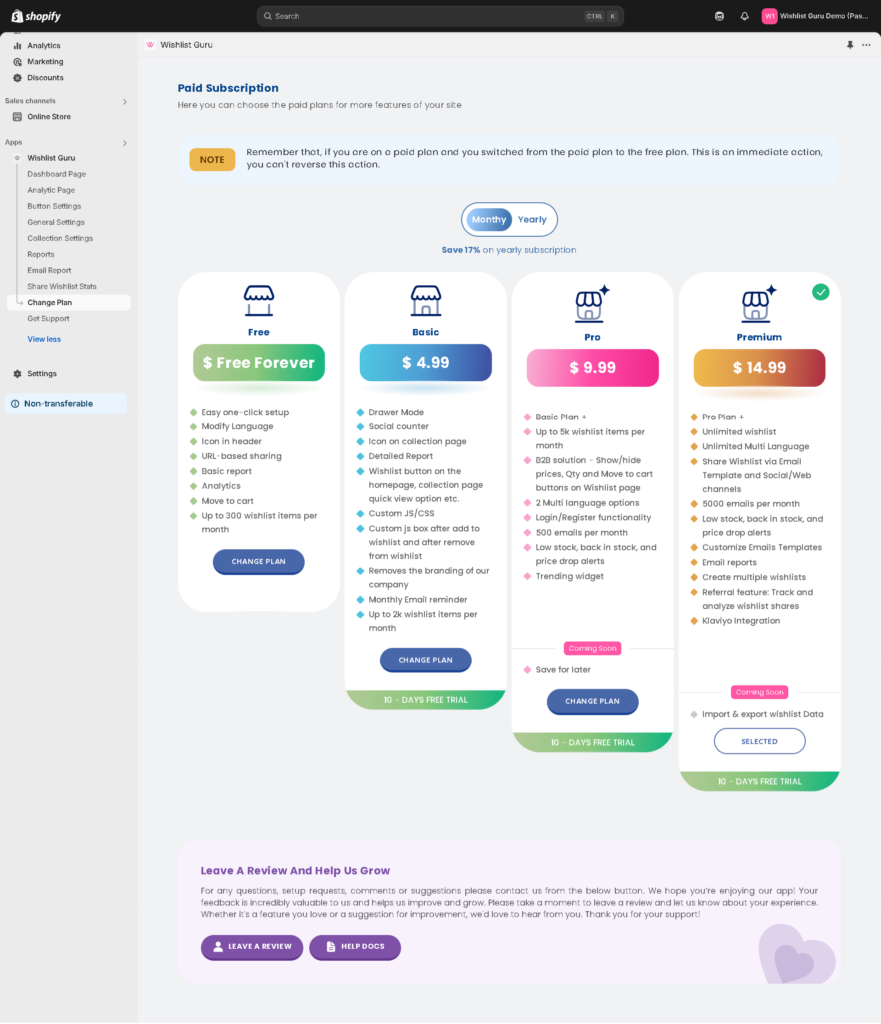
Step 04: Select the subscription that aligns with your preferences, and the corresponding plan prices will be displayed accordingly.
Step 05: Click on the Get Plan button as shown in the image below (Free, Basic, Pro and Premium) that best suits your requirements and budget.
A complete set-up guide to enable Wishlist Guru #
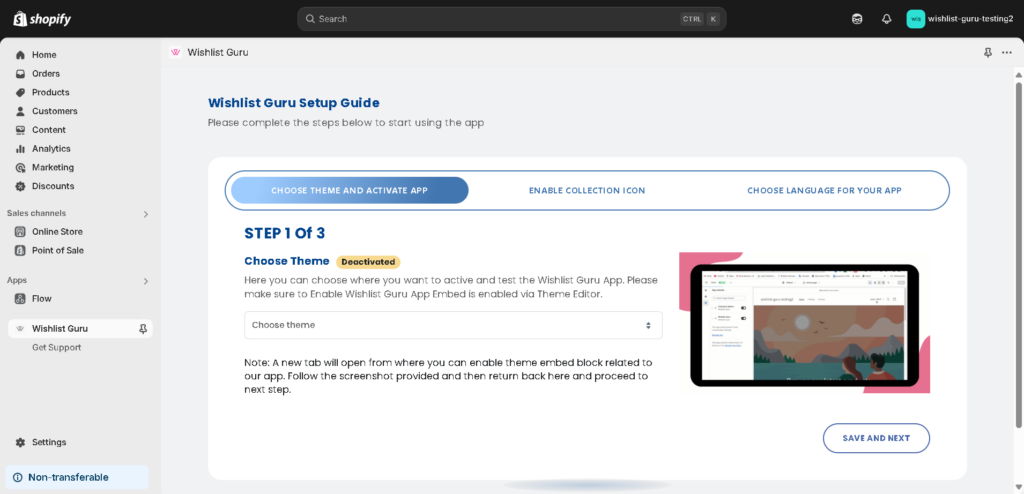
Just need to follow these simple steps to set up this app :
- Choose Theme: Please choose the desired theme where you want to activate and test the Wishlist Guru app.
- App embed : Please make sure to Enable Wishlist Guru app embed via Theme Editor (check below how you can achieve this easily.
- App embed : Please make sure to Enable Wishlist Guru app embed via Theme Editor (check below how you can achieve this easily.
- Enable the collection icon button (not available in the free plan) as shown :
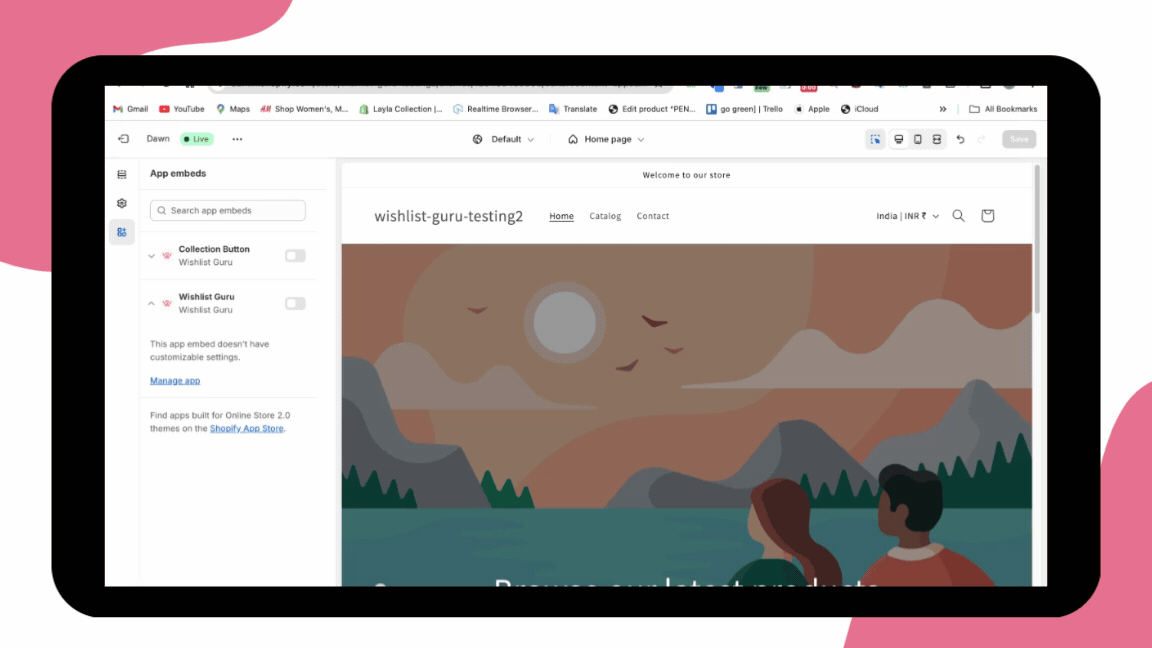
3. Choose the desired language as per your preference for both the admin side and front-end side, and then just SAVE AND COMPLETE, and you are ready to go!
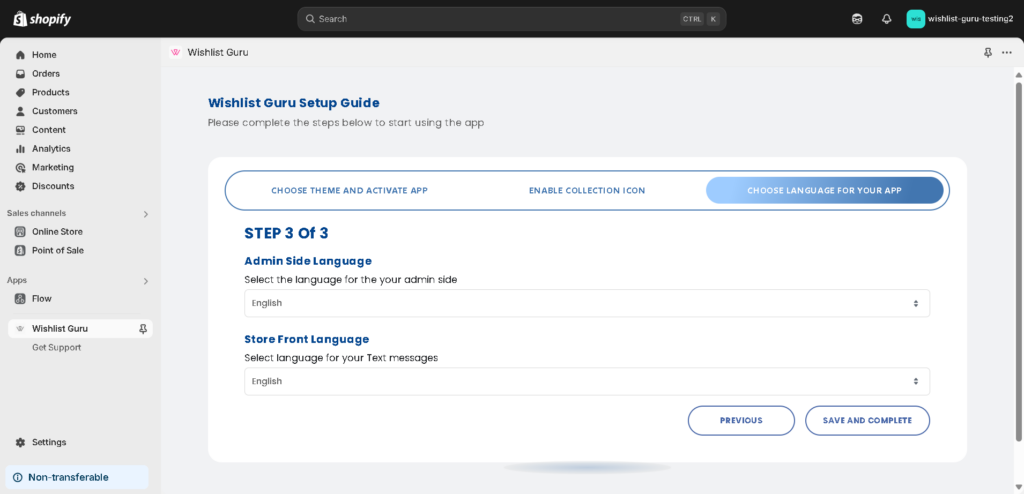
Are you facing issues in showing the Add to Wishlist button on the product page? #
With this easy documentation : Click here you can get an easy idea on how to manage and show the Add to Wishlist button on the product page.




